
Now that you are curious enough, it’s time to move a step forward and try to install it in your system. Due to the nature of the blog, I will mainly cover linux installation on different distributions, but I’ll give many information about how to install it on Windows too.
I suggest you to read my articles about packet managers if you don’t find any of the steps below 100% clear!
So..how to install docker on ubuntu-debian?
Debian, ubuntu and all debian-based distributions use APT as packet manager. In order to start from a fresh and up-to-date situation we start the process performing an update of the packet index.
Install pre-requisites and add repository
Since sometimes the package provided with distro repos is not the latest available, we are going to install docker from the official repo, so we proceed installing some dependencies that allow GPG-key adding and APT to retrieve the package.
We proceed retrieving the GPG for official Docker repo: [ ~ !!! be careful to replace debian with ubuntu depending on the distro you are using ~]
We are now ready to add the repository in APT:
Now, our packet manager is ready to retrieve the package docker-ce, but we first need to update the sources, like we did at the beginning.
We need to be sure that we will retrieve the package from our freshly added repository, instead of the distro repo, so we run the following command to check the source of the package, once it is found:
In my case, this was the result:
Let’s install and start Docker!
Once the result you see is similar to the one provided above, you can the proceed to install it:
Verify installation and run your first container
… and now verify that all went right!
If everything went right, the output should be similar to the one below:
Congrats! Your docker installation is up and running, check out my other tutorials to move your first steps!
Additional information can be found in the offical documentation:
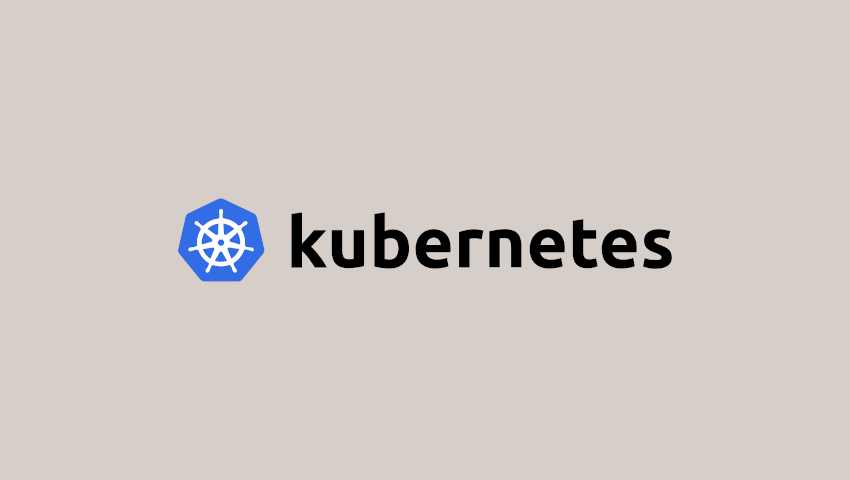

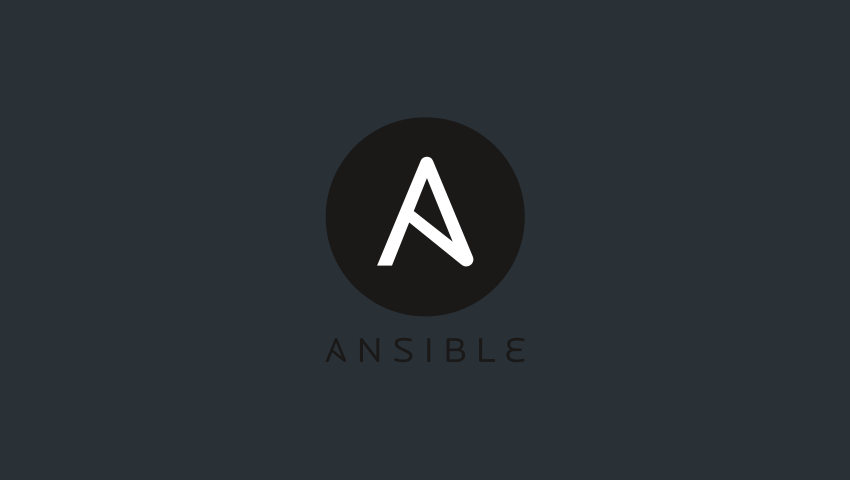

Scrivi un commento
Devi accedere, per commentare.